Windows system files are the core files without the presence of which the operating system cannot be brought in a functional state. However, at times due to various issues, these system files may get corrupted and show performance issues such as occurrence of blue screen. In such a situation, it becomes necessary to repair the corrupt system files. Here, I will enlighten you on how to repair corrupted windows system files with the SFC and DISM commands.
System File Checker (SFC) and Deployment Image Servicing and Management (DISM) are two such Microsoft utilities, which are used to repair the corrupted Windows system files. This blog reflects the information about both the utilities and the procedure with the help of which the Windows system files can be repaired.
System File Checker was first introduced as a GUI utility in Windows 98. In Windows Vista and Windows 7, the utility is integrated with Windows Resource Protection. SFC scans and restores corrupt system files by replacing the corrupt files with the cached copy of the files from DLL cache stored at location Windows\System32\DLLcache.
Normally, there is no necessity of using DISM utility once the SFC utility has been run. However, in case the SFC fails to run or is not able to replace the corrupt system file with a healthy one, it is necessary to run DISM utility.
Running SFC Command:
1) Right click on Command Prompt option and select Run as administrator option.
2) In the command prompt window enter the command
C:\WINDOWS\system32>sfc /scannow
3) Press Enter and let the system run a full scan.
Do not close the command prompt window. It will take around 10-15 minutes for scanning the entire database for corruption. When the corrupt system files are repaired following message is displayed:
Windows Resource Protection did not find any integrity violations
However, in case Windows Resource Protection found corrupt files but was unable to fix some of them, message is displayed DISM utility should be used.
Running DISM Command:
The DISM command is used to fix the corruption of component store that prevents the SFC from working in a proper manner. To run this command perform the below-mentioned steps:
1) In the command prompt window enter the command:
C:/WINDOWS/SYSTEM32> DISM /ONLINE/ CLEANUP-IMAGE/RESTOREHEALTH
2) The progress bar might get stuck at 20%. Do not worry as this is a normal thing and will not affect the procedure.
If the above command makes some changes, restart your computer and run the SFC command again.
Note: It is to be noted that the DISM utility is not available in Windows 7 and earlier versions.
Conclusion
SFC and DISM utilities are the best utilities to repair corrupt Windows system files. However, it is to be noted that whilst SFC utility is available in all Windows versions, DISM is only available in Windows 8, 8.1 and 10. Therefore, for Windows 7 and above versions, other utilities can be used instead of DISM. The process ‘how to repair corrupted windows system files with the SFC and DISM commands’ in the above mentioned blog is the most reliable solution for recovering system files.
System File Checker (SFC) and Deployment Image Servicing and Management (DISM) are two such Microsoft utilities, which are used to repair the corrupted Windows system files. This blog reflects the information about both the utilities and the procedure with the help of which the Windows system files can be repaired.
More on SFC & DISM Utilities
System File Checker was first introduced as a GUI utility in Windows 98. In Windows Vista and Windows 7, the utility is integrated with Windows Resource Protection. SFC scans and restores corrupt system files by replacing the corrupt files with the cached copy of the files from DLL cache stored at location Windows\System32\DLLcache.
Normally, there is no necessity of using DISM utility once the SFC utility has been run. However, in case the SFC fails to run or is not able to replace the corrupt system file with a healthy one, it is necessary to run DISM utility.
Procedure to Repair Windows Files with SFC and DISM Utilities
In this section, we have explained the process which tells you how to repair corrupted windows system files with the SFC and DISM commands. Follow the below-mentioned procedure for doing this:
Running SFC Command:
1) Right click on Command Prompt option and select Run as administrator option.
2) In the command prompt window enter the command
C:\WINDOWS\system32>sfc /scannow
3) Press Enter and let the system run a full scan.
Do not close the command prompt window. It will take around 10-15 minutes for scanning the entire database for corruption. When the corrupt system files are repaired following message is displayed:
Windows Resource Protection did not find any integrity violations
However, in case Windows Resource Protection found corrupt files but was unable to fix some of them, message is displayed DISM utility should be used.
Running DISM Command:
The DISM command is used to fix the corruption of component store that prevents the SFC from working in a proper manner. To run this command perform the below-mentioned steps:
1) In the command prompt window enter the command:
C:/WINDOWS/SYSTEM32> DISM /ONLINE/ CLEANUP-IMAGE/RESTOREHEALTH
2) The progress bar might get stuck at 20%. Do not worry as this is a normal thing and will not affect the procedure.
If the above command makes some changes, restart your computer and run the SFC command again.
Note: It is to be noted that the DISM utility is not available in Windows 7 and earlier versions.
What if Windows still
causing problem?
Repairing system files using SFC and DISM can solve many of the Windows issues since they restore healthy copy of corrupt or deleted system files but sometimes users find it difficult to recognize the main cause of their unresponsive Windows. There may be highly corrupted system files that cannot be recovered using manual method. In addition, due to severe virus infection your crucial data or files have been deleted or get corrupt. In order to restore lost/permanent deleted/formatted/corrupt data, one can use Windows data recovery software which quickly recover all type of files.
Conclusion
SFC and DISM utilities are the best utilities to repair corrupt Windows system files. However, it is to be noted that whilst SFC utility is available in all Windows versions, DISM is only available in Windows 8, 8.1 and 10. Therefore, for Windows 7 and above versions, other utilities can be used instead of DISM. The process ‘how to repair corrupted windows system files with the SFC and DISM commands’ in the above mentioned blog is the most reliable solution for recovering system files.




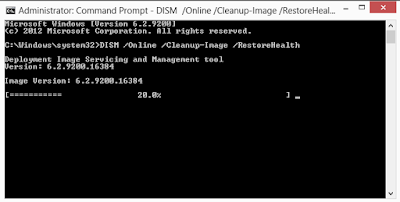
No comments:
Post a Comment